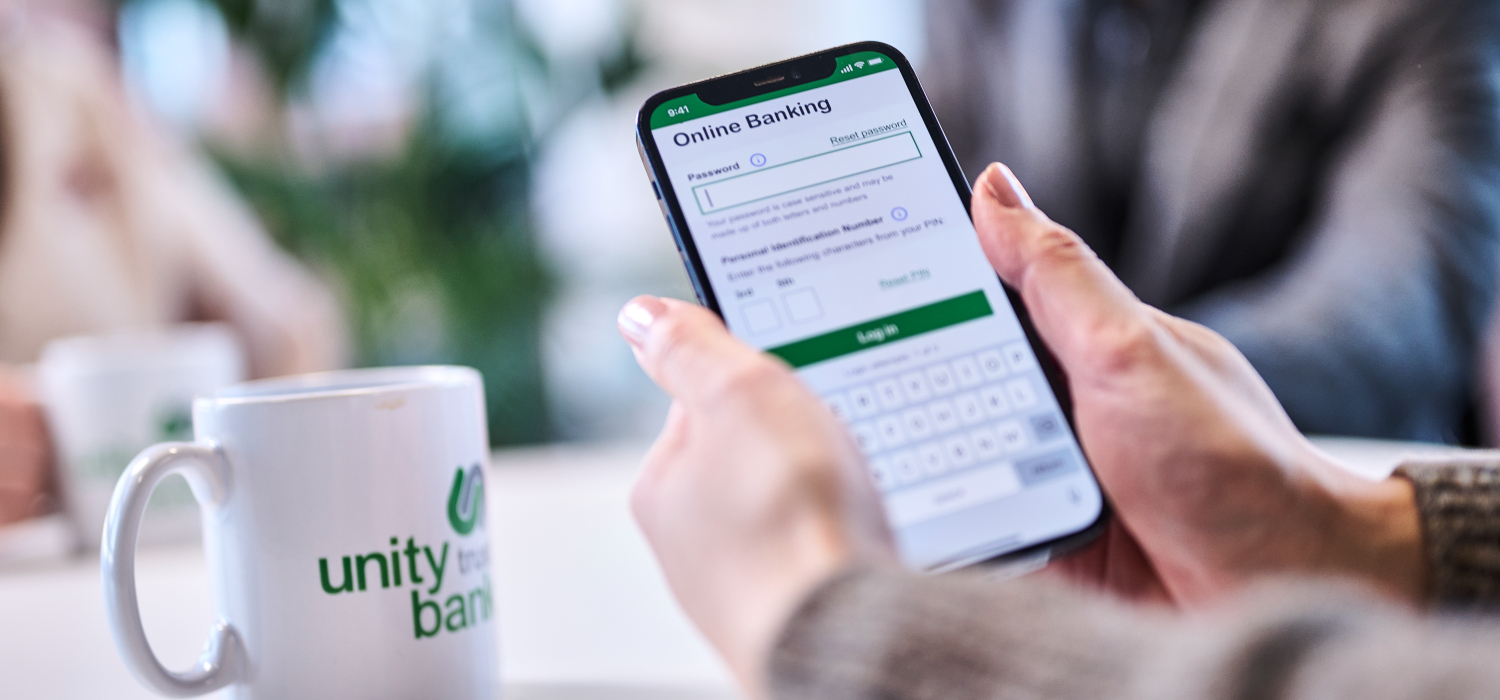
For even more help, check out or in-depth video tutorials.
To register for Online Banking, complete our Account Management form. You can refer to our FAQs for further support.
Our Online Banking service was built from the ground up to create a faster and more intuitive platform for our users. You’ll also notice a number of useful features, enabling you to do so much more with your account.
To save the Online Banking log in page on Google Chrome (Windows, Apple Mac), click the star to the right of the URL (address bar). For Google Chrome (iPhone, iPad) click the 3 dots at the bottom of your screen to bring up the menu and click Add to Bookmarks. For Google Chrome (Android), click the 3 dots to the side of the address bar (URL), and click the Star icon.
For Safari (Apple Mac) click the share button in the toolbar, then choose Add Bookmark – you can choose where to save this and rename it if you like. For Safari (iPhone, iPad) whilst on the Online Banking log in page, click the More icon at the bottom of the page (square icon, with an upwards arrow) and click Add Bookmark/Add to Favourites – this will save the page for later use.
For Microsoft Edge (Windows), simply click the star to the right of the URL in the address bar and pick where you would like to save this bookmark. To access your newly saved Online Banking bookmark, simply click the star with the 3 lines through it to the right of your address bar, and you can see all your saved webpages, including your Online Banking log in.
For Firefox (Windows, Apple Mac), click on the star in the address bar, once you’ve clicked this, the star will turn blue and your Online Banking log in page will be saved, a window will pop up to allow you to name, move or tag your bookmark. To bookmark on Firefox (iPhone, iPad, Android), whilst on the Online Banking log in page, tap the menu button at the bottom of the screen (for iPad and Android the menu will be at the top right) and then tap Add next to Bookmarks.
To log into your account, enter your username into the username field and click continue. Remember, your username is unique to you so keep it safe. After you’ve clicked continue, you will be prompted to enter your case-sensitive password and then enter the 2 requested numbers from your PIN (personal identification number). If you experience any issues with your password or PIN, you can reset them by clicking the reset option to the right of both input fields. Once all information is correctly entered you will be directed to your personal homepage.
Once you’ve logged into Online Banking, you will see every account associated with your organisation. To view more information on an account, simply select the account you’d like to view, and you’ll see the account in more detail, with tabs across the top including: Transactions, Statements, Direct Debits, Standing Orders and Scheduled Payments. To go back to your accounts overview, just click the Accounts button on the left-hand navigation.
To change your password, click the reset password link next to the password input field. You will be prompted to enter 3 digits from your PIN and once correctly entered you will receive an email with a reset password link. Please note, if there is no valid email address linked to your account, you will have to contact our customer service team on 0345 140 1000.
You can also change your password anytime by clicking my details on the left-hand navigation and clicking reset password.
To change your PIN, click the reset PIN link next to the PIN input field. You will be prompted to enter your password and your date of birth. Once correctly entered you will receive an email with a reset PIN link. Please note, if there is no valid email address linked to your account, you will have to contact our customer service team on 0345 140 1000.
You can also change your PIN anytime by clicking my details on the left-hand navigation and clicking reset PIN.
Complete a Direct Debit Instruction mandate provided by the originator/service user authorising the third party to make claims on the account provided. The declaration will need to be signed in line with your banking mandate and returned to Unity Trust Bank. Visit https://www.unity.co.uk/contact-us/ for our postal address.
To cancel a direct debit, simply click onto your direct debits, here you can add a new direct debit, cancel or delete. To delete, simply click the bin icon next to the direct debit you wish to cancel.
Yes, Unity offers a ‘view only’ and ‘submit’ facility that allows you to keep other members of your organisation informed or to submit transactions for you to authorise without compromising security.
Yes, payments can be made to any Current Account via the bill payment service by clicking the payments menu.
If you wish to make regular payments to the same beneficiary quoting different reference numbers, it is industry standard practice to create multiple beneficiaries, each quoting the required reference. Alternatively, if you wish to amend the reference on an existing beneficiary for future payments, you can do so using the beneficiaries menu. Please note, you must ensure you authorise these changes using the ‘Awaiting Authorisation’ screen before making any payments. Once a Beneficiary ‘template’ has been created it will not automatically update if you change a reference when processing an individual payment, but the money will reach the destination quoting the reference you enter.
You can easily add a beneficiary within the make a payment journey, when you click the recipient (‘To’) field – you will see a list of beneficiaries, if the one you want to make a payment to is not there, simply create a new one.
You can also add a beneficiary outside of the payment journey by simply clicking Beneficiaries on the left-hand navigation. You will then see a full list of all beneficiaries associated with your organisation listed in alphabetical order. To add a new beneficiary, click the green Add Beneficiary button in the top right-hand corner. This will open a new page where you can input the details of your new beneficiary – please make sure all the details are correct and from a trusted source before clicking Review Beneficiary Details. You will be shown a summary of the new beneficiary details, and once you are happy that these are correct, click Confirm New Beneficiary. If at any point you do not want to proceed, you can click the cancel button. If your organisation requires approval for new beneficiaries, please note that your new beneficiary may not show up in your list until it has been approved.
Unity Trust Bank joined the Confirmation of Payee scheme to help reduce the risk of misdirected payments. The name checking service is only available to those banks and building societies that have joined the scheme. For more information, read our Confirmation of Payee FAQs.
Your security and privacy are of utmost importance to us. We take many steps to protect your information ranging from only using secured networks designed to prevent unauthorised activity through to advanced use of encryption technology.
We use Strong Customer Authentication (SCA) to combat fraud and increase the security of online payments.
This additional authentication is provided through an automated telephone call. Users who are hearing impaired or have difficulty responding to this method can register for SMS authentication. Read our SCA FAQs here.
You will need an iPhone, Android Phone, Tablet/iPad, PC, Mac, or other internet enabled device. For security reasons, you should use the latest version of your internet browser. This could be one of the following: Google Chrome, Microsoft Edge, Mozilla Firefox, or Safari.
Unity has developed ‘dual authority’ and ‘triple authority’ options for your peace of mind. This requires a minimum of two users, to complete a transaction. One user submits a transaction, while another user will then authorise it from the awaiting authorisation screen.
We recommend that you follow best practice whilst connecting to the Internet by using a firewall and ensuring that any software is kept up-to-date, particularly anti-virus software. For your own peace of mind, you can do a few things to protect your account – never write down or disclose your password to anyone, keep your devices safe and always log off when you have finished your transactions. More information can be found on our Security webpage.
The previous online banking service, which is no longer available, has now been upgraded to offer improved features and customer experience. Designed around the needs of our customers it allows you to manage your online banking needs on the go and more efficiently.

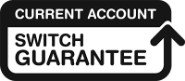
If you’re ready to switch your Business Current Account to Unity Trust Bank, we’ll make sure it happens like clockwork. It’s guaranteed to take 7 working days, it’s free, and it’s all taken care of by the Current Account Switch Service.